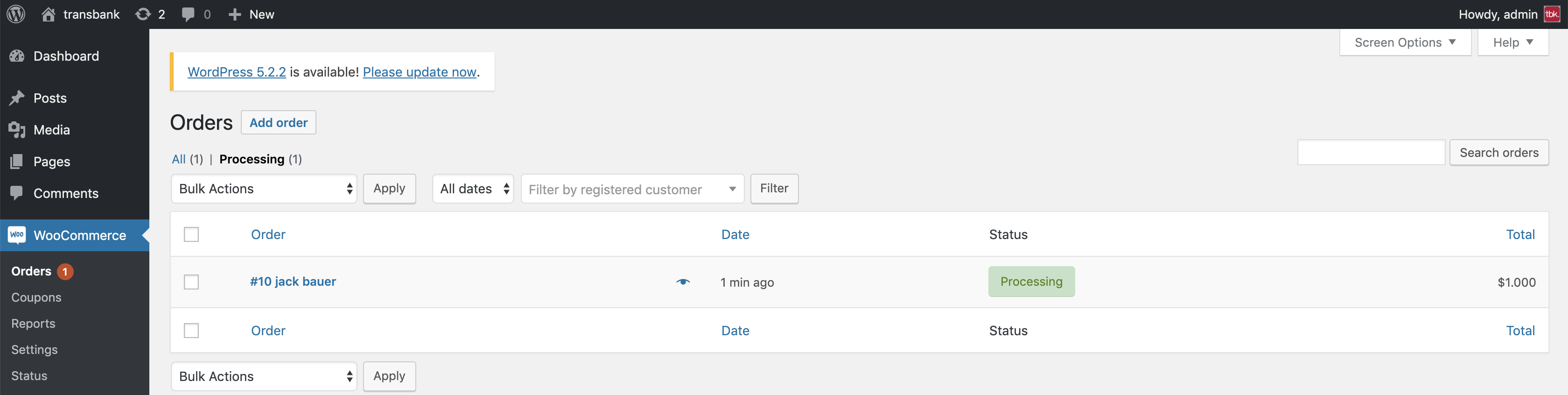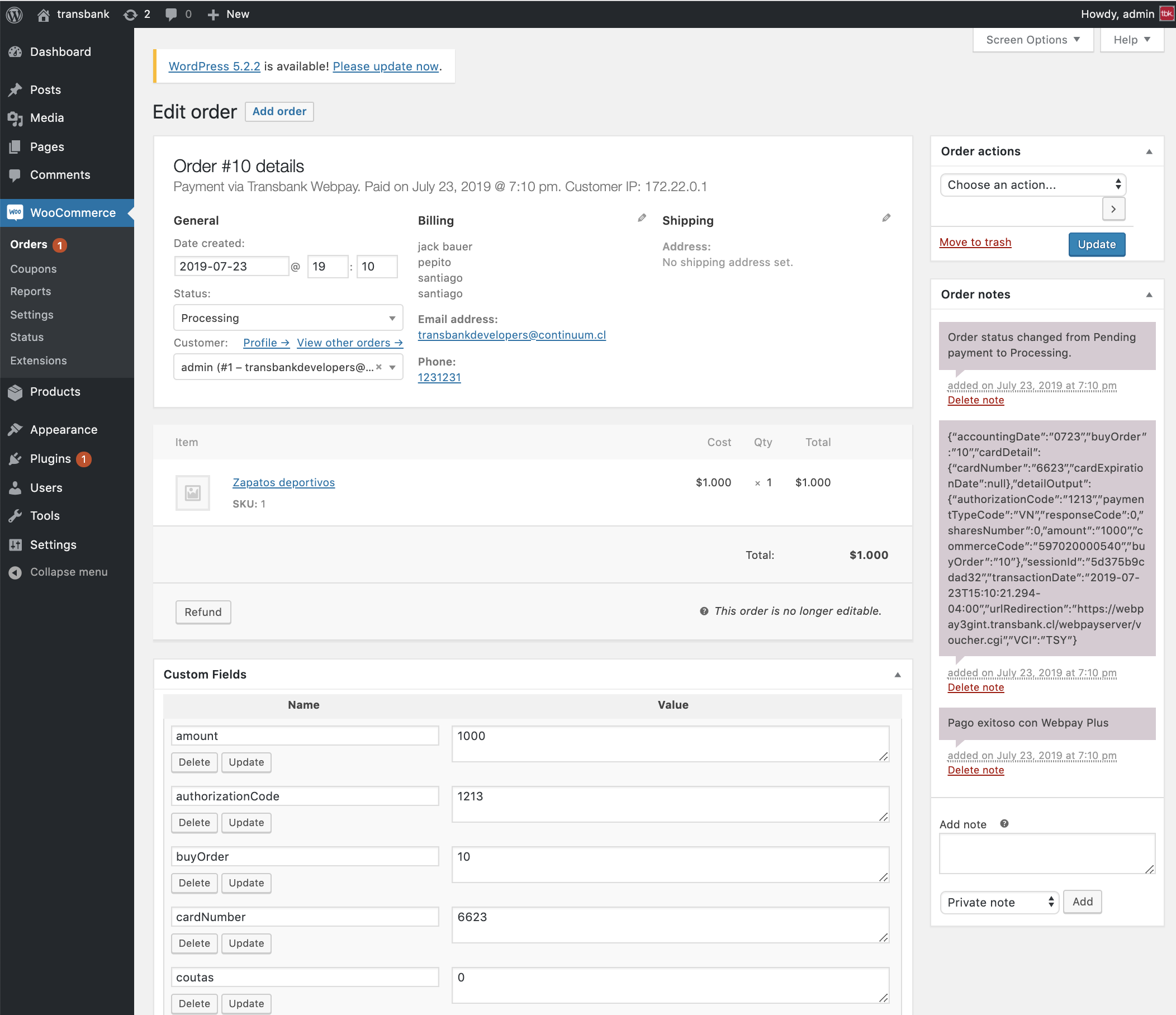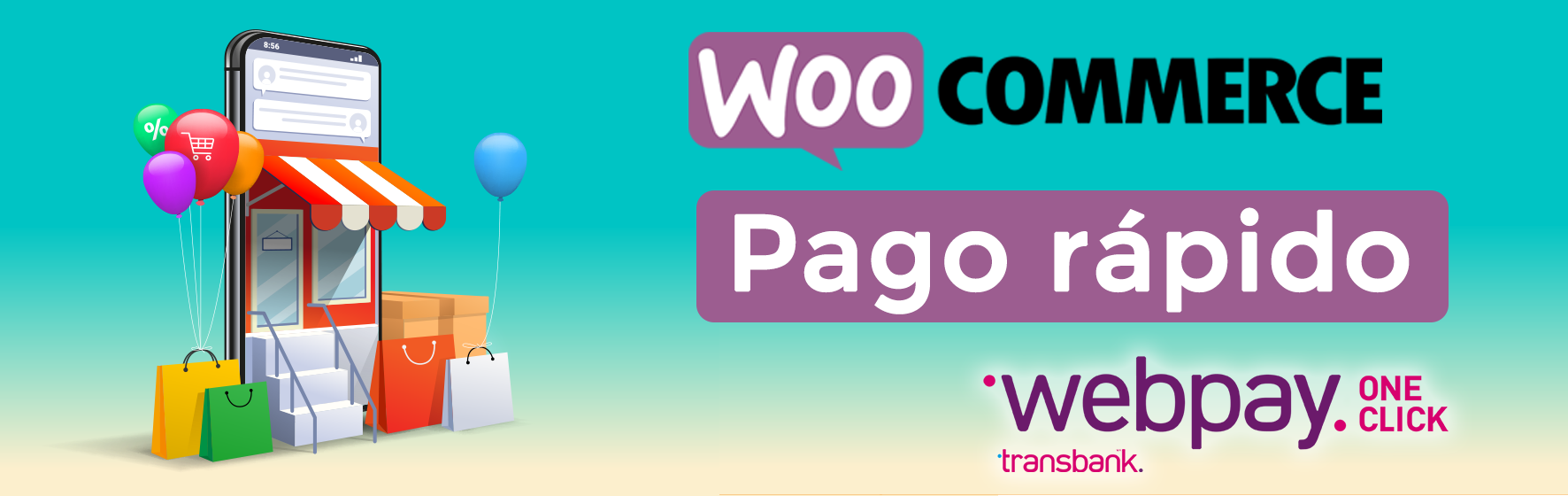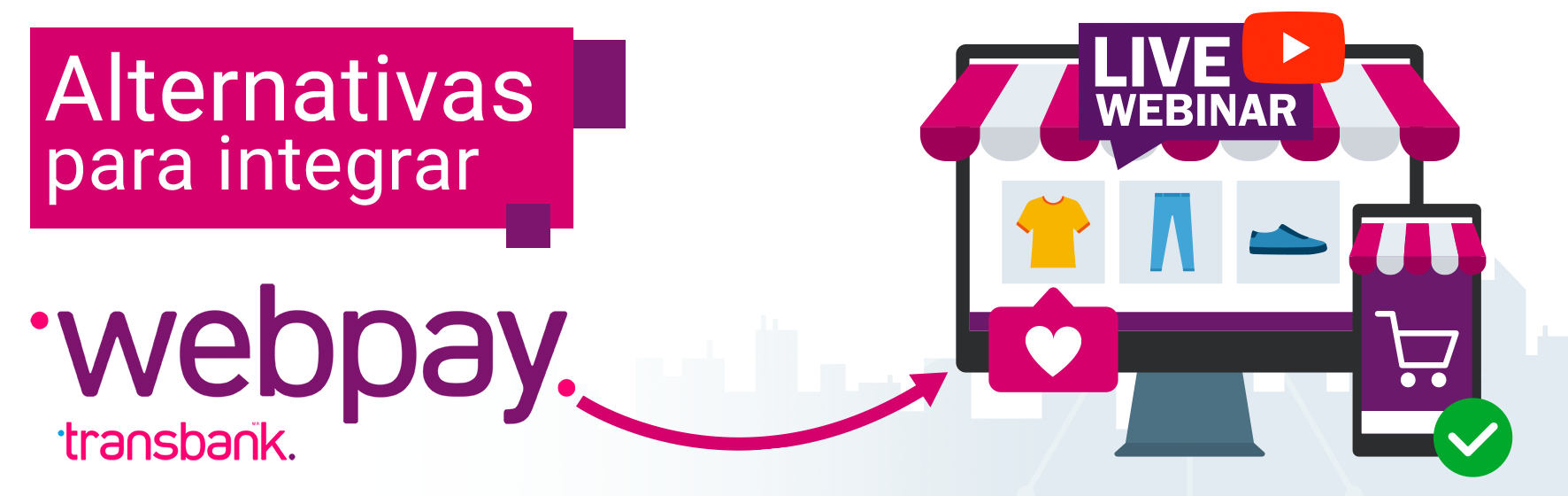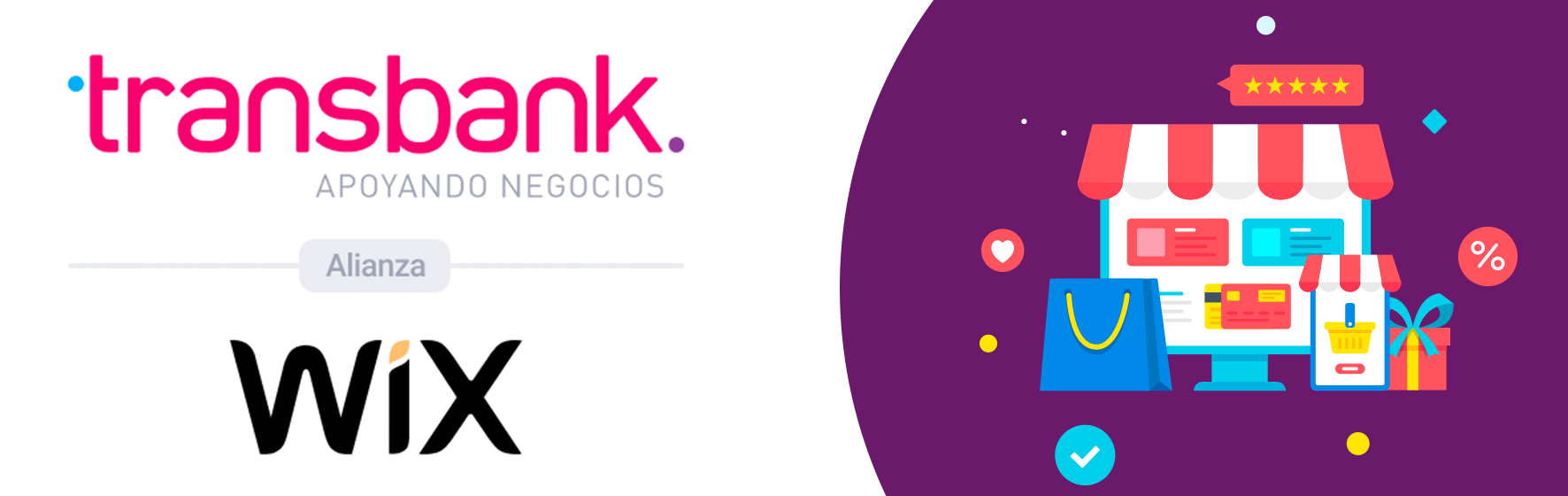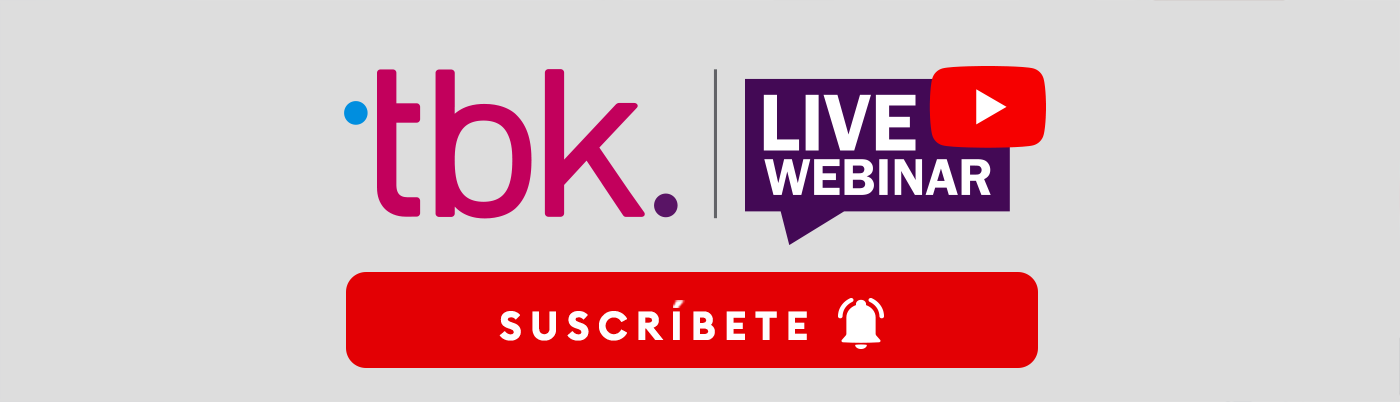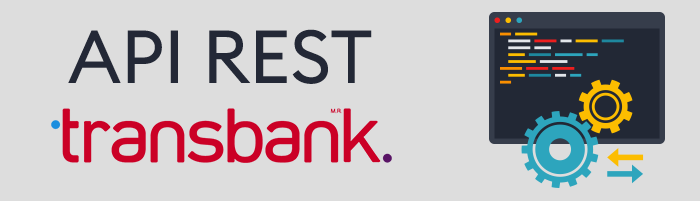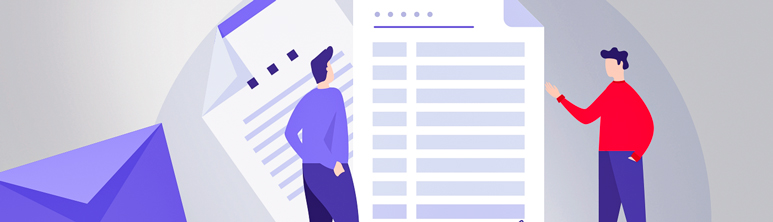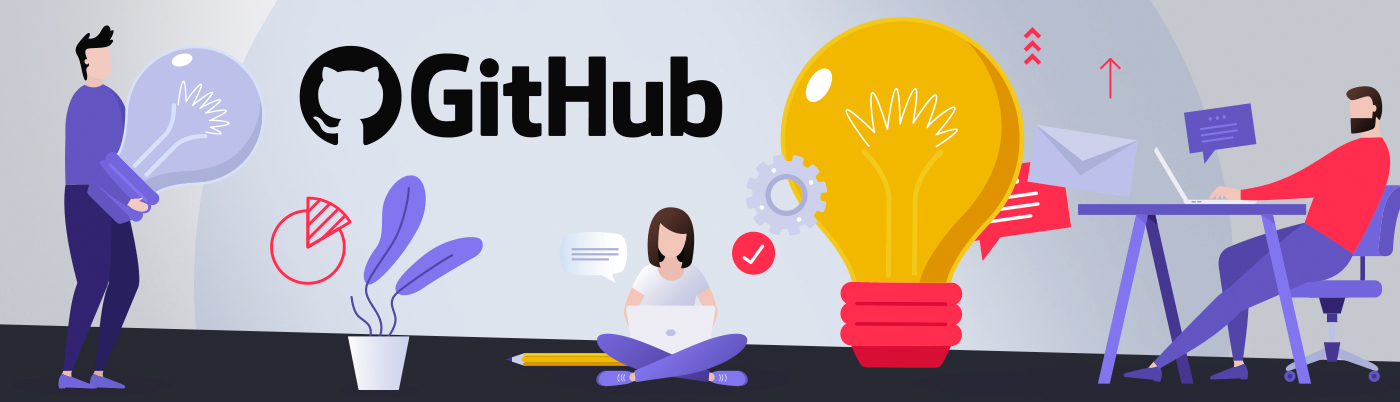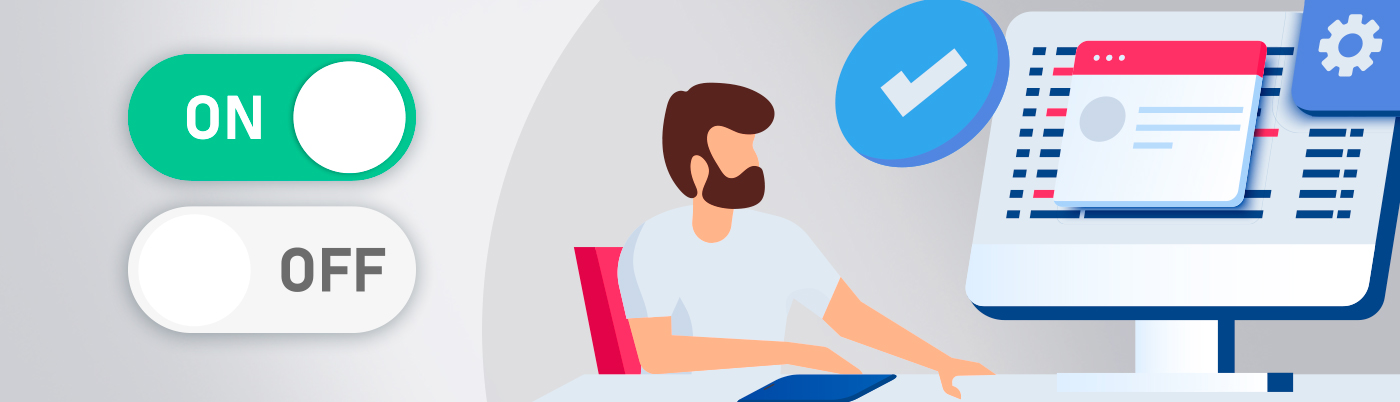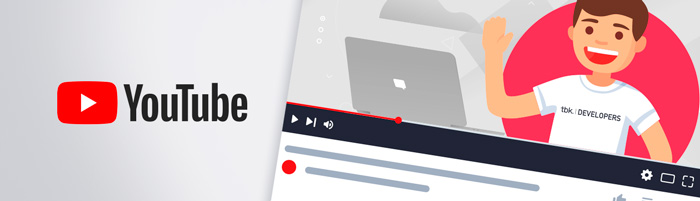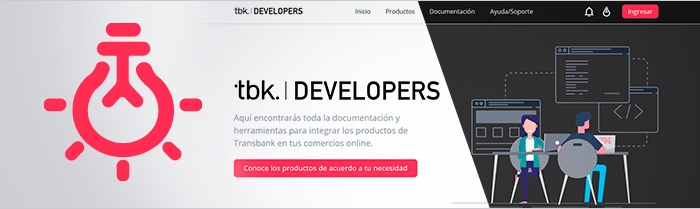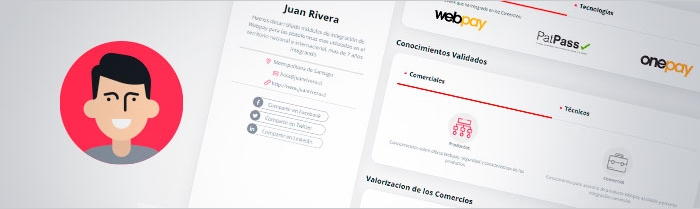Webpay WooCommerce
Webpay
Descripción
Este plugin oficial ha sido creado para que puedas integrar Webpay fácilmente en tu comercio, basado en Woocommerce.
Requisitos
Debes tener instalado previamente Woocommerce.
Habilitar los siguientes módulos / extensiones para PHP:
- Soap
- OpenSSL 1.0.1 o superior
- SimpleXML
- DOM 2.7.8 o superior
Instalación de Plugin
Dirígete a https://github.com/TransbankDevelopers/transbank-plugin-woocommerce-webpay/releases/latest, y descargue la última versión disponible del plugin.
Una vez descargado el plugin, ingresa a la página de administración de Woocommerce (usualmente en http://misitio.com/wp-admin, http://localhost/wp-admi) y dirígete a (Plugins / Add New), indicado a continuación:
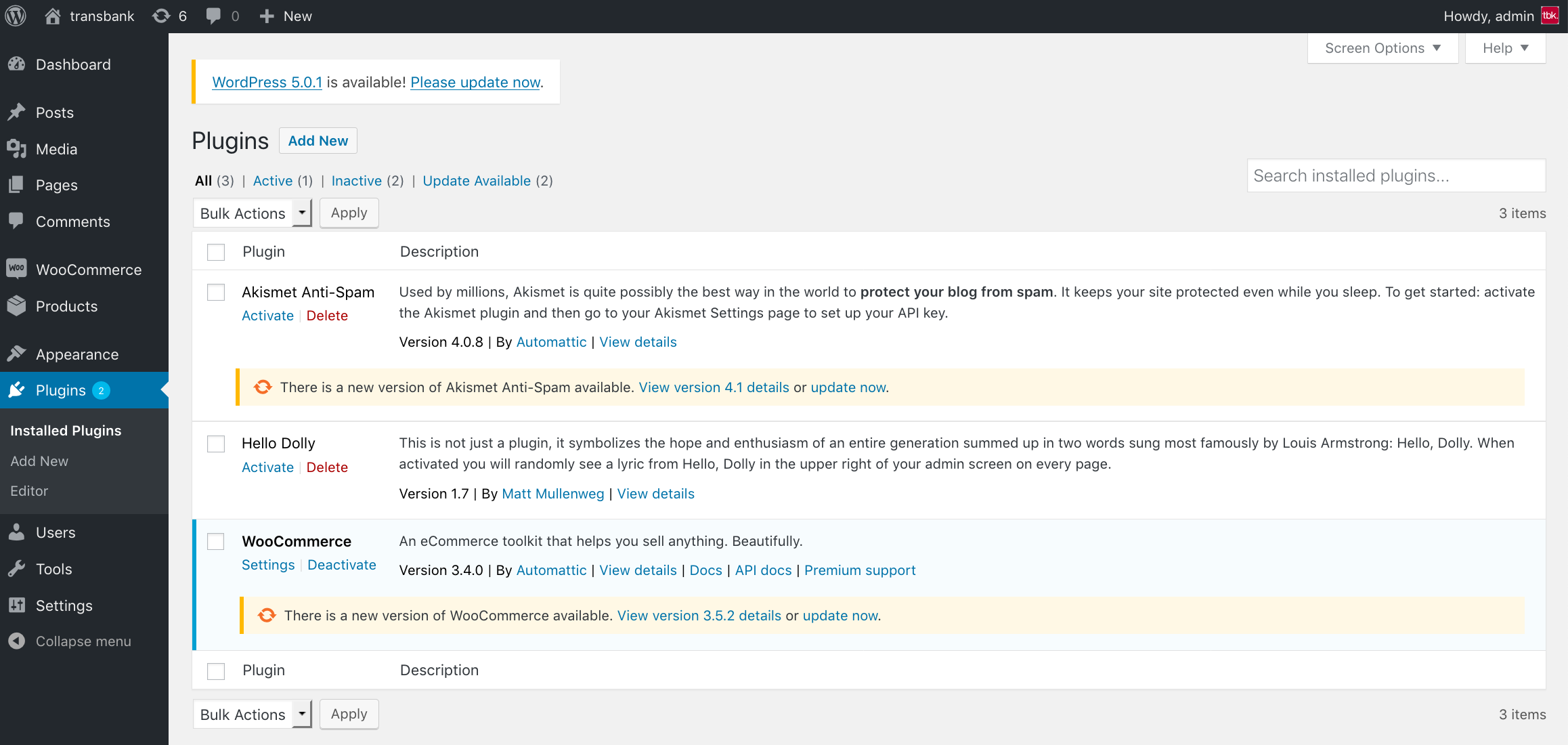
Selecciona el archivo que descargaste en el paso anterior. Al finalizar aparecerá que fue instalado exitosamente.
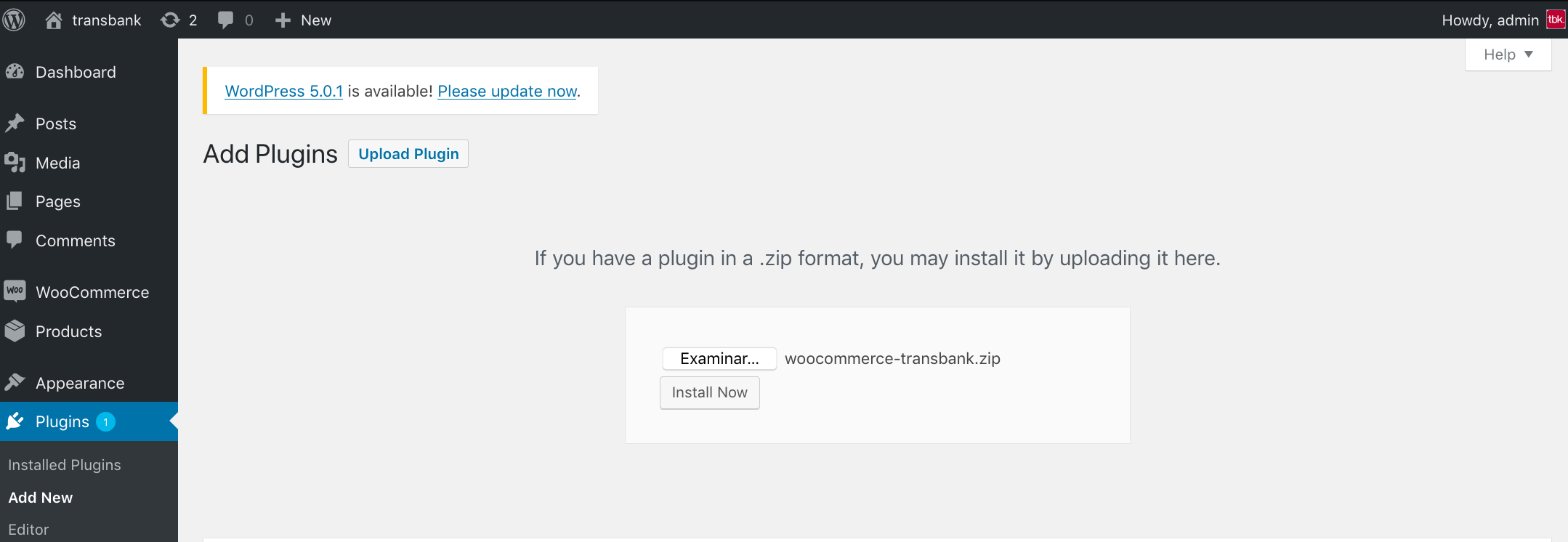
Además debes
Activar Plugin.

Configuración
Este plugin posee un sitio de configuración que te permitirá ingresar credenciales que Transbank te otorgará y además podrás generar un documento de diagnóstico en caso que Transbank te lo pida.
IMPORTANTE: El plugin solamente funciona con moneda chilena (CLP). Dado esto Woocommerce debe estar configurado con moneda Peso Chileno y país Chile para que se pueda usar Webpay.
Para acceder a la configuración, debes seguir los siguientes pasos:
Dirígete a la página de administración de Woocommerce (usualmente en http://misitio.com/wp-admin, http://localhost/wp-admin) e ingresa usuario y clave.
Dentro del sitio de administración dirígete a (Plugins / Installed Plugins) y busca
Transbank Webpay Plus.
Presiona el link
Settingsdel plugin y te llevará a la pagina de configuración del plugin.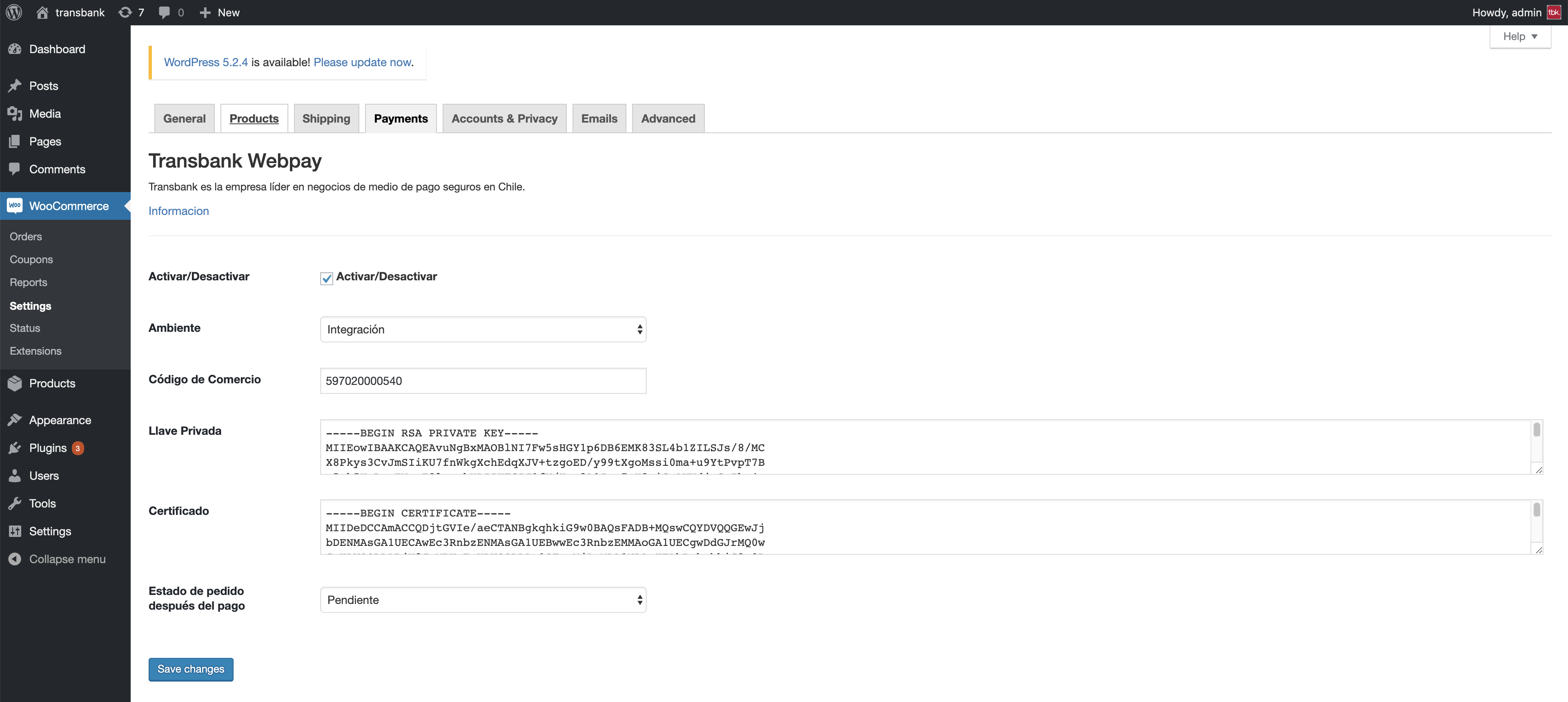
¡Ya está! Estás en la pantalla de configuración del plugin, debes ingresar la siguiente información:
- Ambiente: Ambiente hacia donde se realiza la transacción.
- Código de comercio: Es lo que te identifica como comercio. Si el código que posees es de 8 dígitos debes anteponer
5970. - Llave privada: Llave secreta que te autoriza y valida a hacer transacciones.
- Certificado: Llave pública que te autoriza y valida a hacer transacciones.
- Estado de pedido después del pago: Por defecto, es
Procesando.
Las opciones disponibles para Ambiente son: "Integración" para realizar pruebas y certificar la instalación con Transbank, y "Producción" para hacer transacciones reales una vez que Transbank ha aprobado el comercio.
Credenciales de Prueba
Para el ambiente de Integración, puedes utilizar las siguientes credenciales para realizar pruebas:
- Código de comercio:
597020000540 - Llave Privada: Se puede encontrar aquí - private_key
- Certificado público: Se puede encontrar aquí - public_cert
Guardar los cambios presionando el botón [Save changes]
Además, puedes generar un documento de diagnóstico en caso que Transbank te lo pida. Para ello, haz click en el botón "Información" ahí podrás descargar un pdf.

Prueba de instalación con transacción
En ambiente de integración es posible realizar una prueba de transacción utilizando un emulador de pagos online.
- Ingresa al comercio
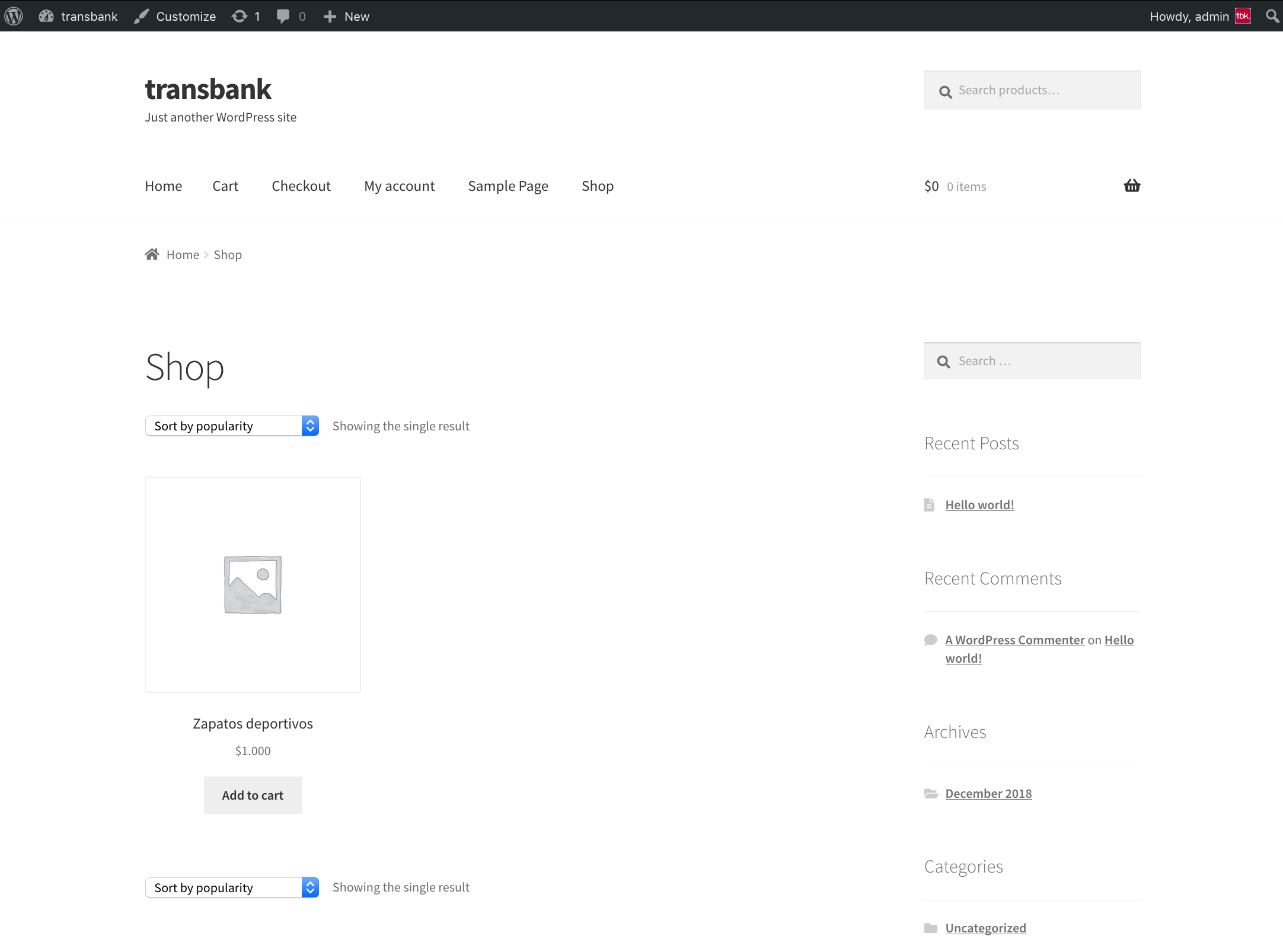
- Ingresa a cualquier sección para agregar productos
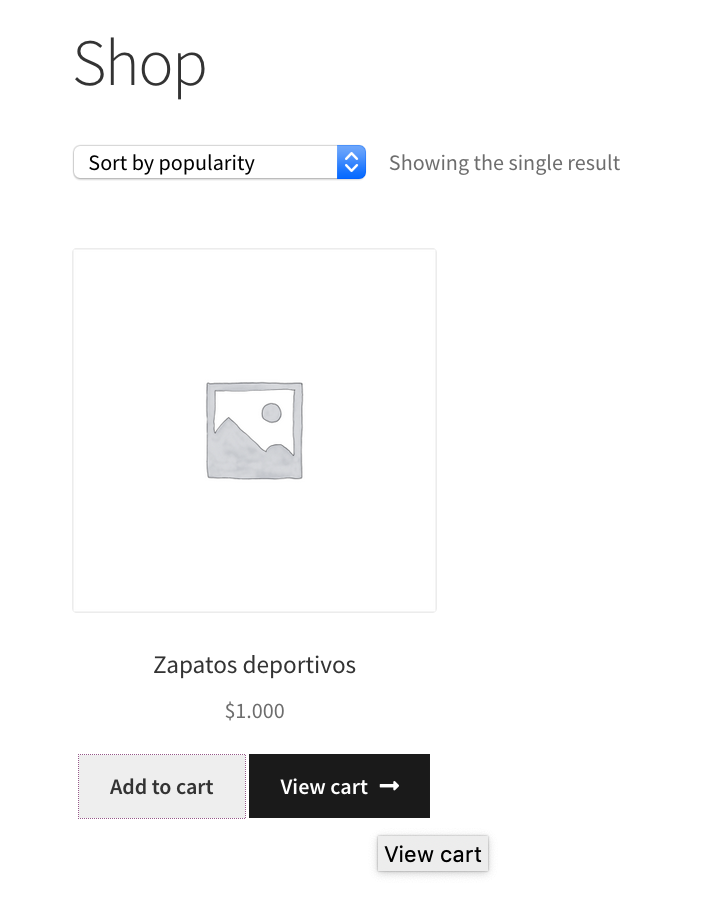
- Agrega al carro de compras un producto, selecciona el carro de compras y luego presiona el botón [Proceed to checkout]:
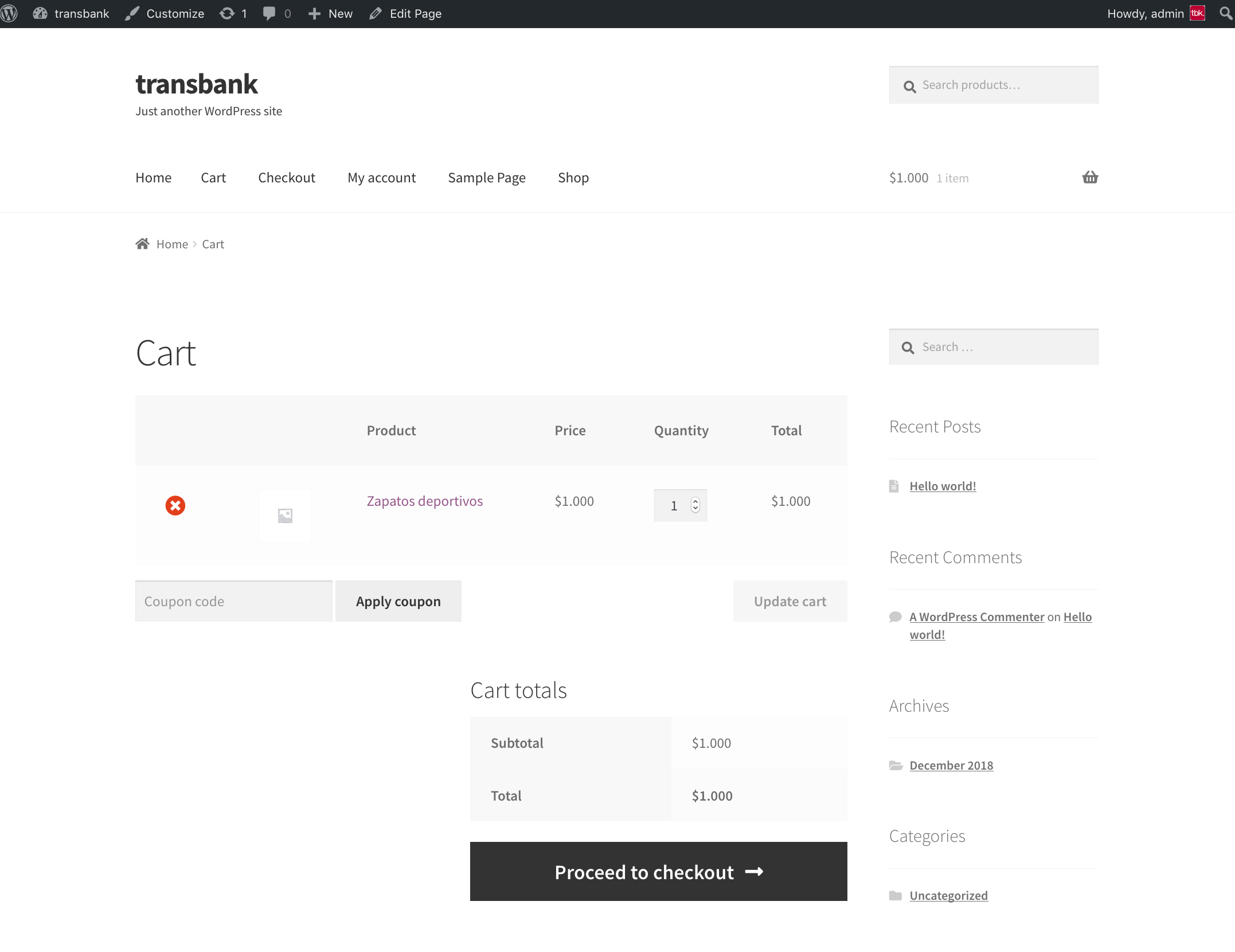
- Agrega los datos que te pida y selecciona
Transbank Webpayluego presiona el botón [Place order]

- Una vez presionado el botón para iniciar la compra, se mostrará la ventana de pago Webpay y deberás seguir el proceso de pago.
Para pruebas puedes usar los siguientes datos:
- Número de tarjeta:
4051885600446623 - Rut:
11.111.111-1 - Cvv:
123
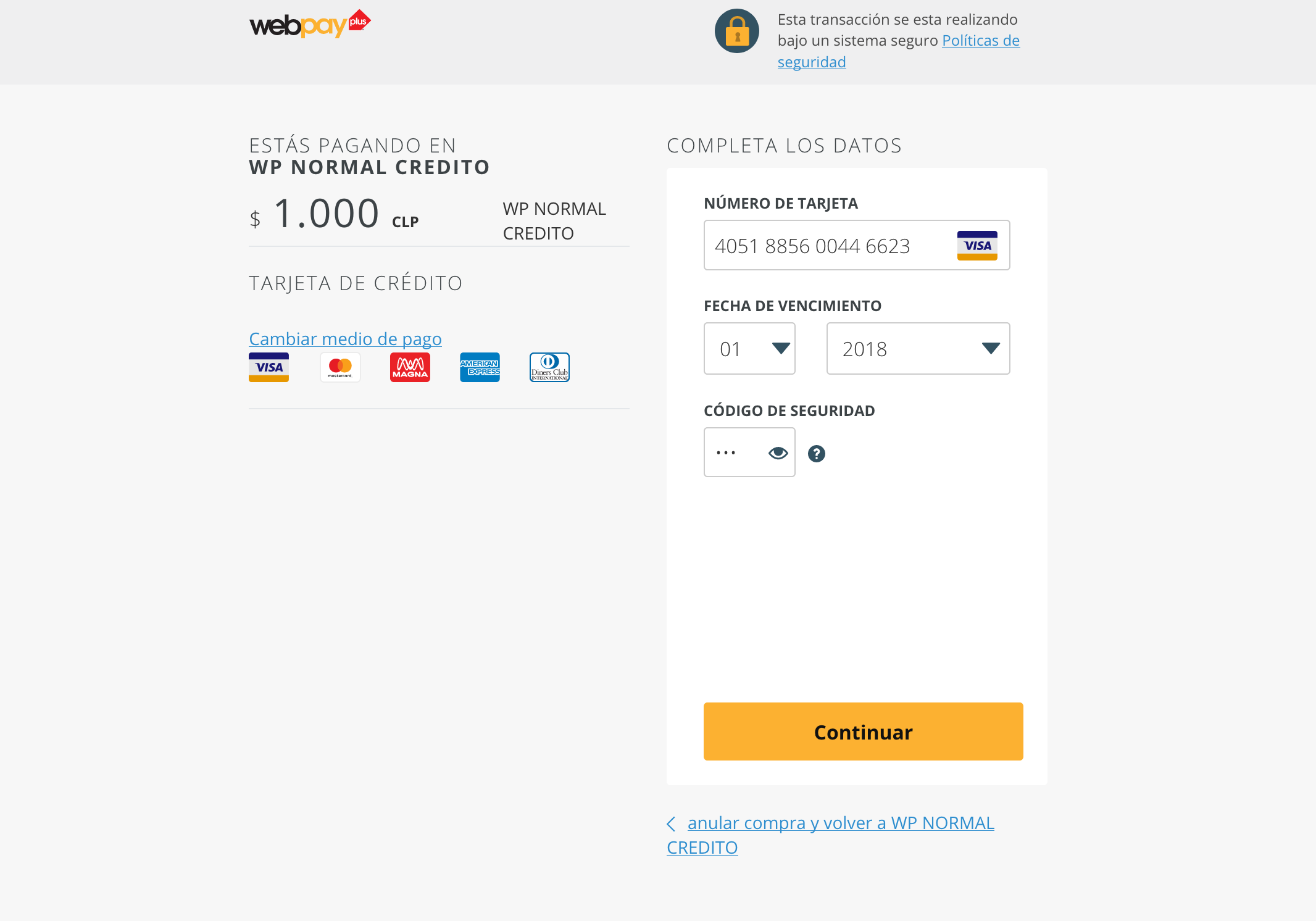
Para pruebas puedes usar los siguientes datos:
- Rut:
11.111.111-1 - Clave:
123

Puedes aceptar o rechazar la transacción
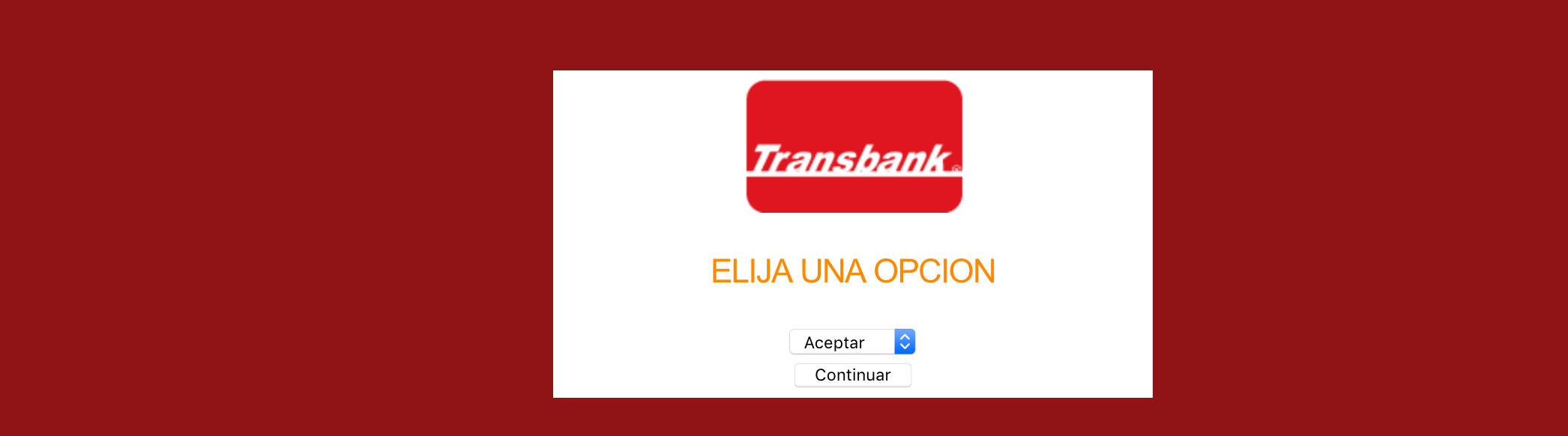
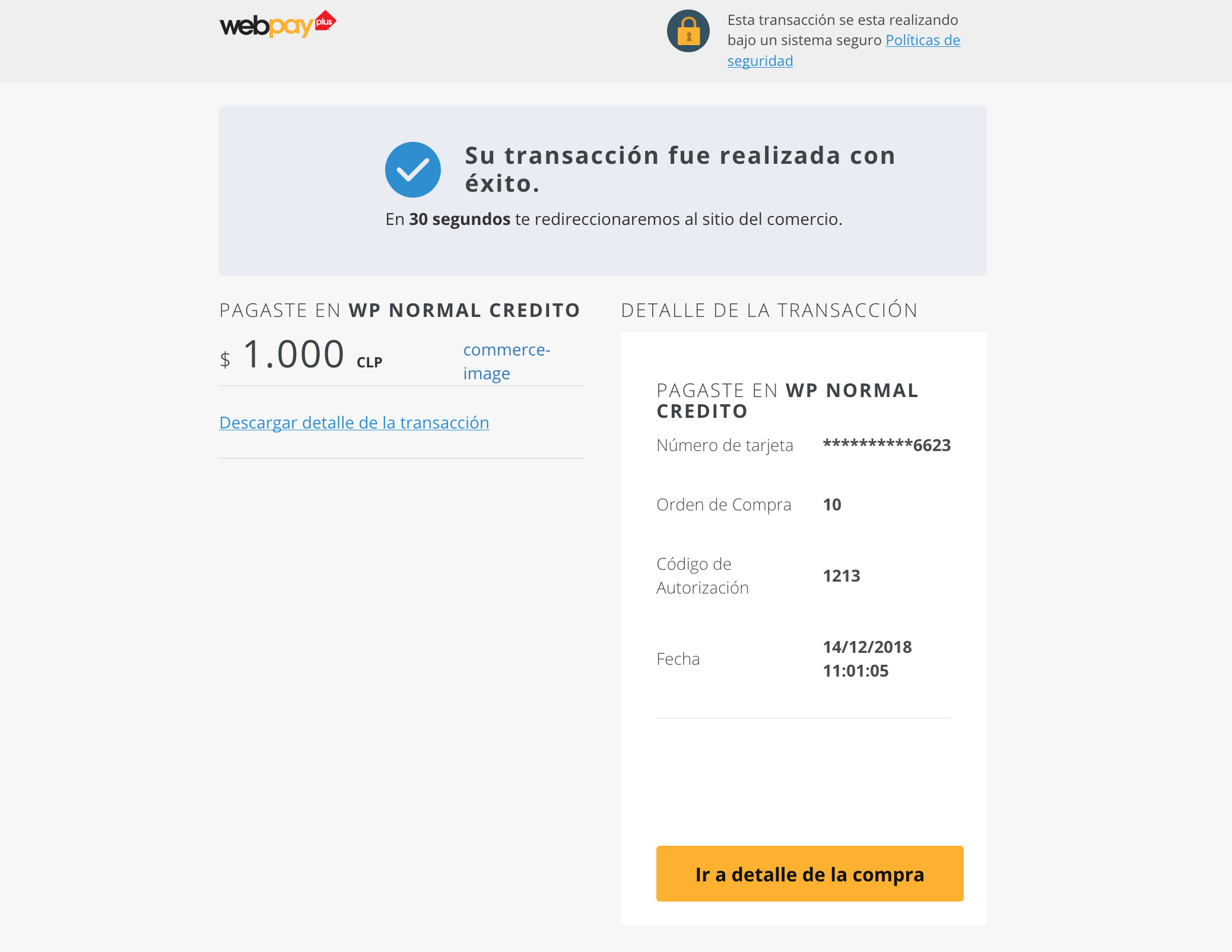
- Serás redirigido a Woocommerce y podrás comprobar que el pago ha sido exitoso.
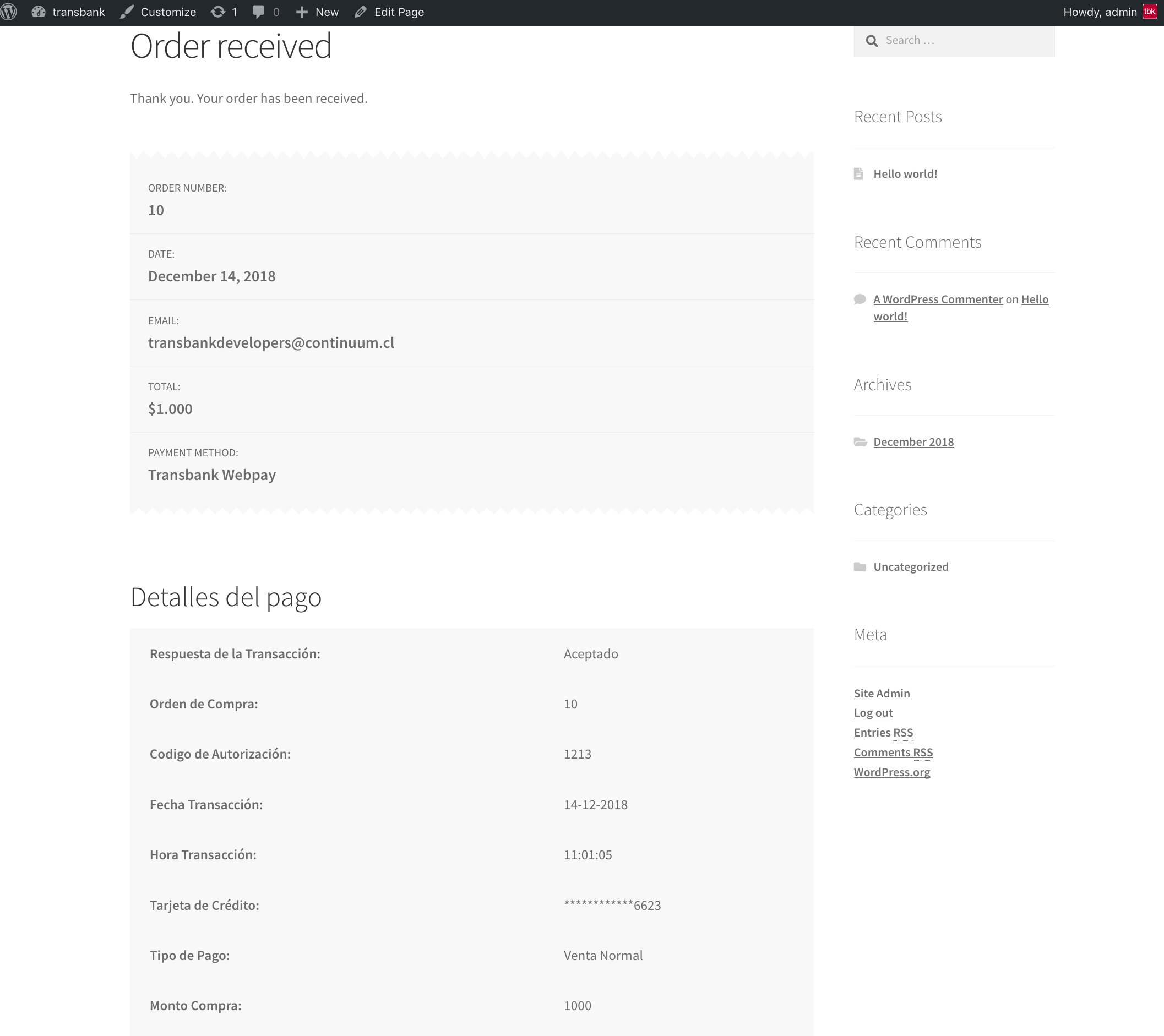
- Además si accedes al sitio de administración sección (Woocommerce / Orders) se podrá ver la orden creada y el detalle de los datos entregados por Webpay.